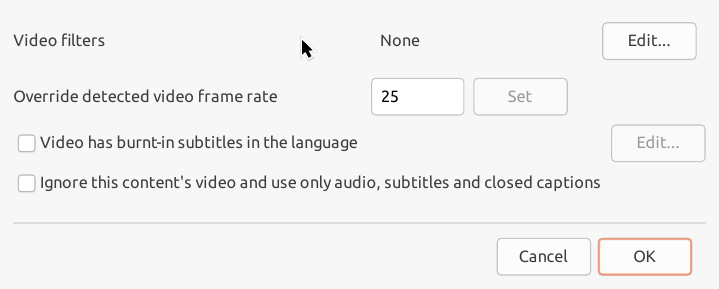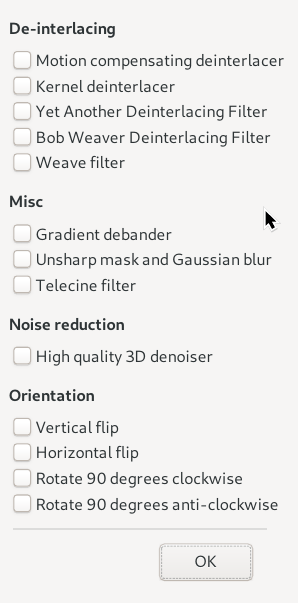There are a few more content settings that you can change by right-clicking a piece of content in the list and choosing Advanced settings... This opens the dialogue box shown in Figure 6.20, “Advanced content dialogue”.
The Video filters setting allows you to apply various filters to the image. These may be useful to try to improve poor-quality sources like DVDs. You can set up the filters by clicking the Edit button next to the filters entry; this opens the filters selector as shown in Figure 6.21, “Filters selector”.
The Override detected video frame rate setting has some different effects depending on the type of content you use it on.
For video content, it sets the frame rate that DCP-o-matic will run the video at. This is useful if DCP-o-matic has mis-detected the video frame rate. For example, if DCP-o-matic says your content is 24fps when you know for a fact it's 25fps, you can set the override value to 25 to force DCP-o-matic to do the right thing.
On audio, subtitle and caption content this setting behaves slightly differently. It sets the video frame rate that the content in question was intended to work with. As an example, consider a project with a 23.976fps video source and some separate audio files. Perhaps those audio files have been mastered alongside a 24fps version of your video. By default, DCP-o-matic will see the 23.976fps video file and decide to run it slightly fast at 24fps to fit the DCP standard. It will then also run the audio slightly fast so that it stays in sync with the video.
In this case, though, that is not what you want, since the audio is already ‘fixed’ to work alongside 24fps video. If you override the video frame rate of the audio content to 24fps this will stop DCP-o-matic altering it.
A similar situation can occur if you have video at one rate and a subtitle file that was prepared with its timing at a different rate. In that case, you should override the video frame rate of the subtitle content to the one that it was prepared for. This will mean that DCP-o-matic can get the relative timing right.
Do not use this setting to change the DCP frame rate. Doing so will result in strange effects and sync problems.
Details about subtitle language are stored in various places within the DCP metadata. If a piece of video content already has subtitles burnt into the image you can tell DCP-o-matic the language that they are in by clicking the Edit... button.